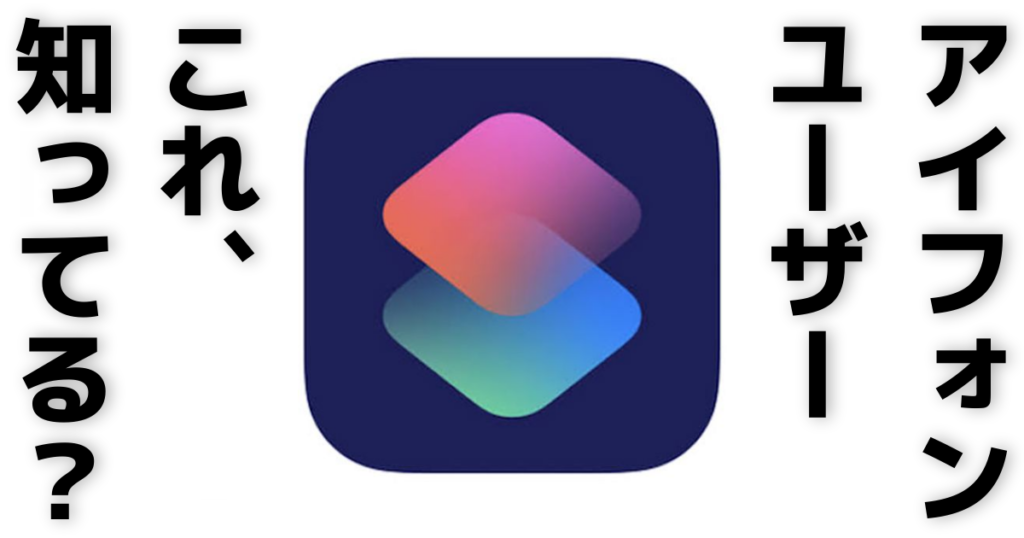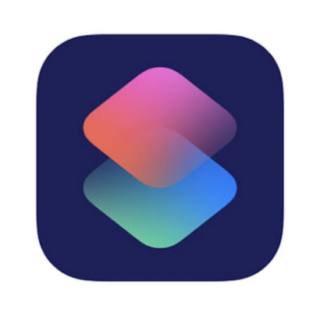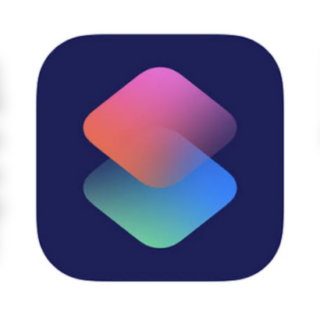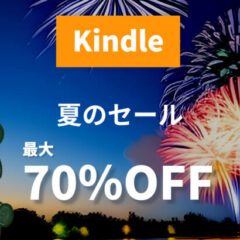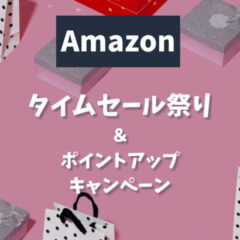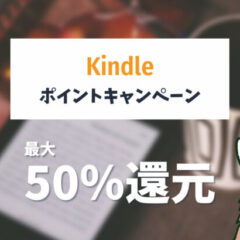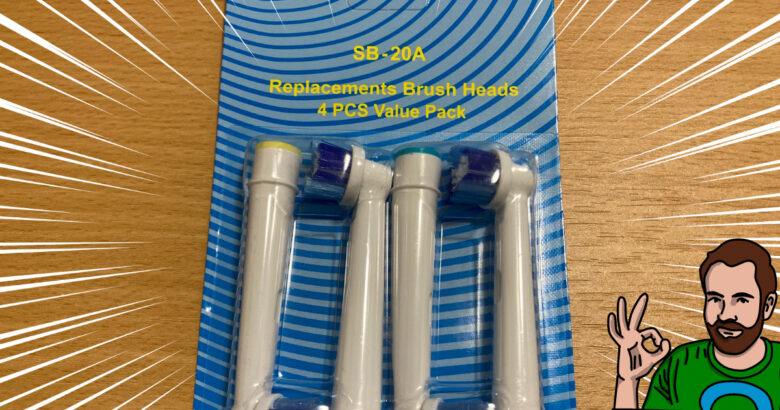こんにちは、だいです。

なんか変なアプリが入ってるんですけどー!

ああ、これ?
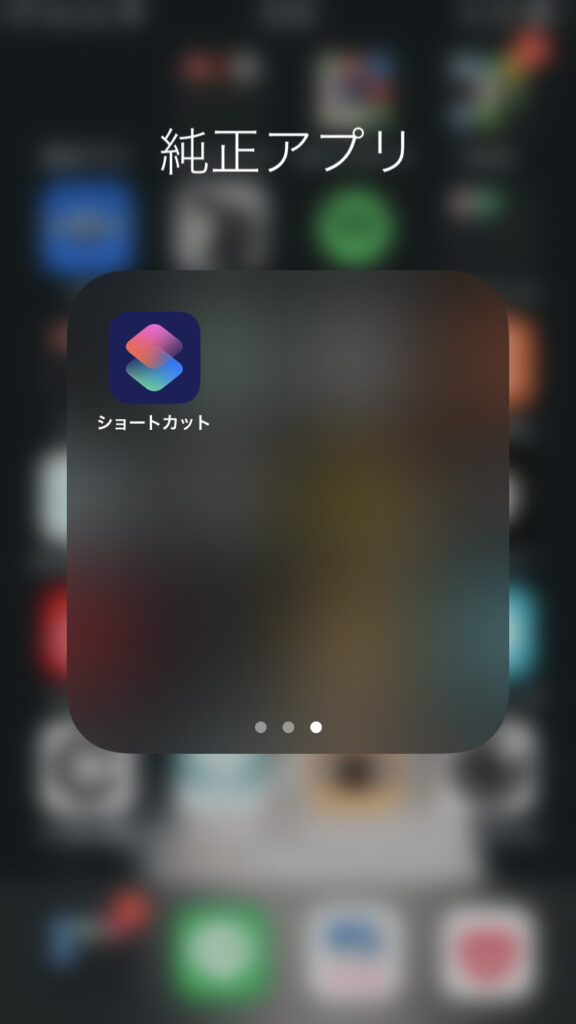

これは「ショートカット」っていうAppleの純正アプリだよ。

あ、そうなんだ。
で、これは何が出来るアプリなの?

ショートカットは作業効率化のアプリだよ。
良く使う動作なんかを自動化して、瞬時に起動したりできるんだ!

へぇ~便利そう!
どうやって使うの?

ということで今回は、iPhoneのショートカットアプリについて、使い方を解説していきます!

え?急にどうした…?
ショートカットアプリとは?

ショートカットアプリは、iPhone、iPad、Apple Watchでよく使う作業を自動化して活用できる、iOS13から搭載された、Apple純正の作業効率化アプリです。
もともとWorkflowという会社が700円で販売していたのですが、このアプリが便利過ぎてAppleが会社を買収してしまったのです。それから現在は無料で提供されています。

えーそんな凄いんだ!
ショートカットアプリを使えば、ワンタップで色んな操作ができるようになります。
例えばこんなことができる
WiFi/Bluetoothを完全にOFFにする
コントロールセンターにWiFiとBluetoothを解除するボタンがありますよね。実は、あれだけではWiFiとBluetoothを完全にオフにできないのです。
このままだと、「時間の経過」や「場所の移動」によって勝手に接続されたり、「ワイヤレスネットワークを検索」というアラートがしばしば表示されてしまいます。

あーあれマジ腹立つのりだよね~
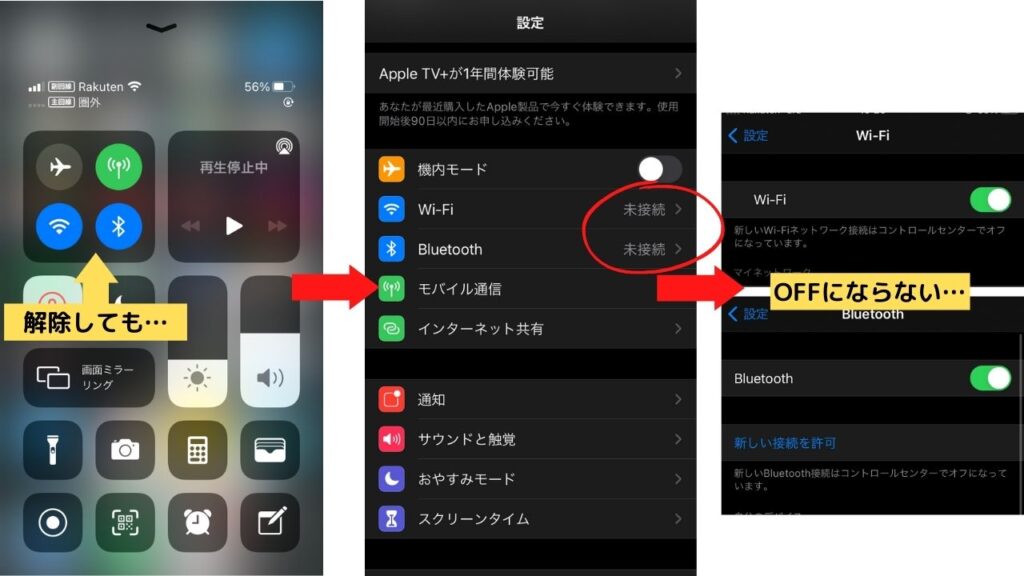
そこでショートカットを使えば、ワンタップでOFFにすることができます。下の画像は、WiFiとBluetooth両方をOFFにする方法ですが、もちろん片方だけもできます。
ホーム画面に追加することもできるので、わざわざショートカットアプリを起動しなくても、ワンタップで起動することができるのです。
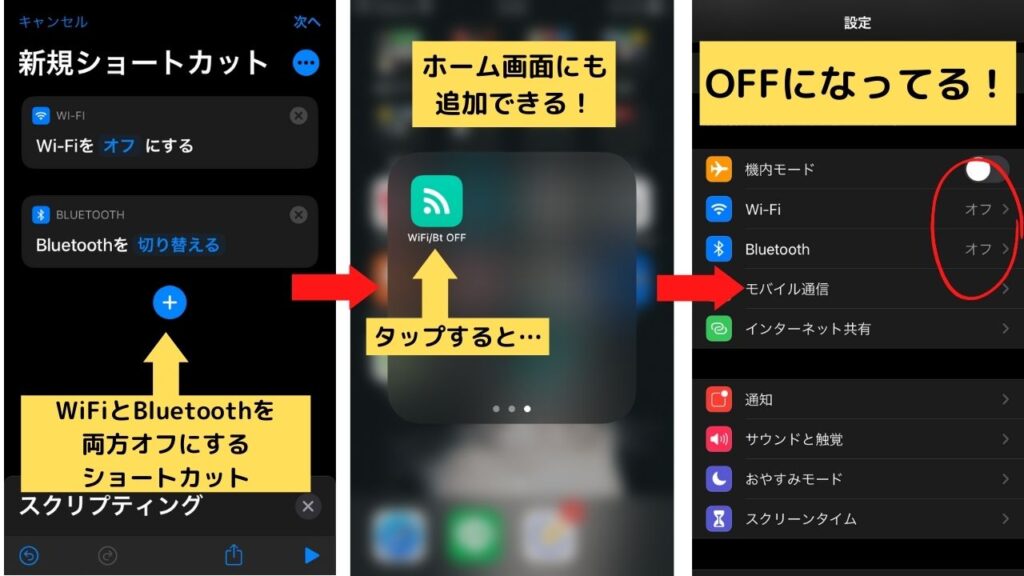

うおー!便利だ!

ショートカットが欲しい方はコチラからダウンロードできます。
好きなカメラを起動できる
例えば、純正のカメラアプリを起動したときに好きなカメラアプリを起動することができます。これは「オートメーション」という機能で、簡単に作ることが出来ます。
下の画像は、純正カメラアプリのアイコンをタップすると「Foodie」が起動するというオートメーションです。

無音カメラとかでもいいね!

何に使うの??
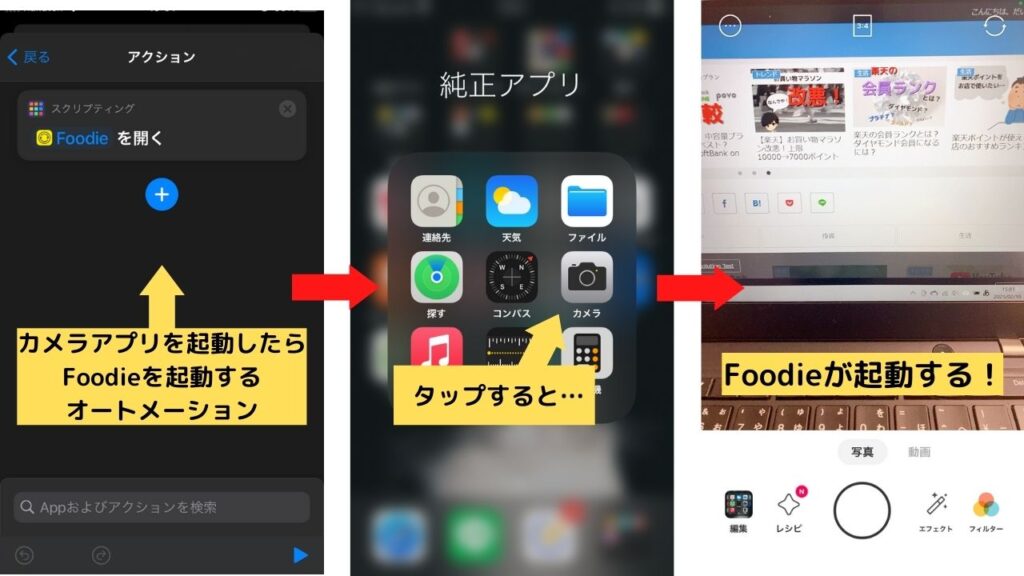
他にも、地図アプリや、天気アプリなんかにも応用することができますので、いろいろ試してみて下さい!

確かに色々応用できそうだよね!
ショートカットの使い方
アクションを追加する
新規ショートカットは、右上の「+」から作成することができます。すると下の画像のような画面になったかと思います。
ここに、やりたいアクション(動作)を追加していくことになります。下にアクションのカテゴリが並んでいるので、どんなアクションがあるか見てみるといいでしょう。
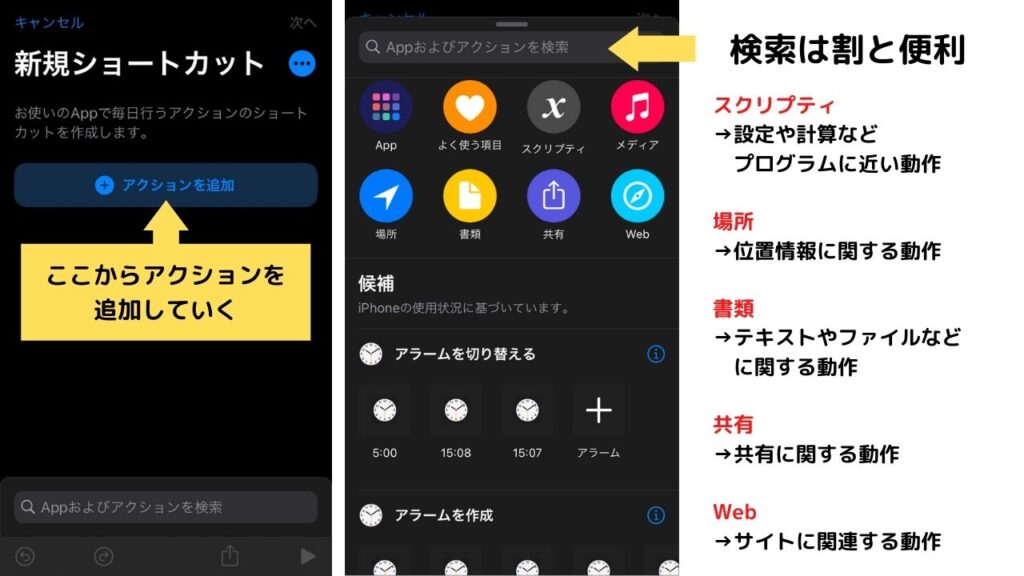
ちなみに、あるアプリを使いたい場合「App」を選択しますが、純正のアプリと一部のダウンロードアプリしか使うことができません。(その他のアプリがショートカットに対応していないからです。)
しかし、「スクリプティ」→「App」を使えば、すべてのアプリで「開く」動作ができます。ぜひ使ってみて下さい!

なるほど、結構いろいろできそうだね。
アクションを連携させる
アクションを並べると、上下で連携することがあります。連携すると、アクション同士が線でつながります。
連携すると、前のアクションの内容を、勝手引き継いでくれます。もちろんどのアクションから引き継ぐのかも選択できます。
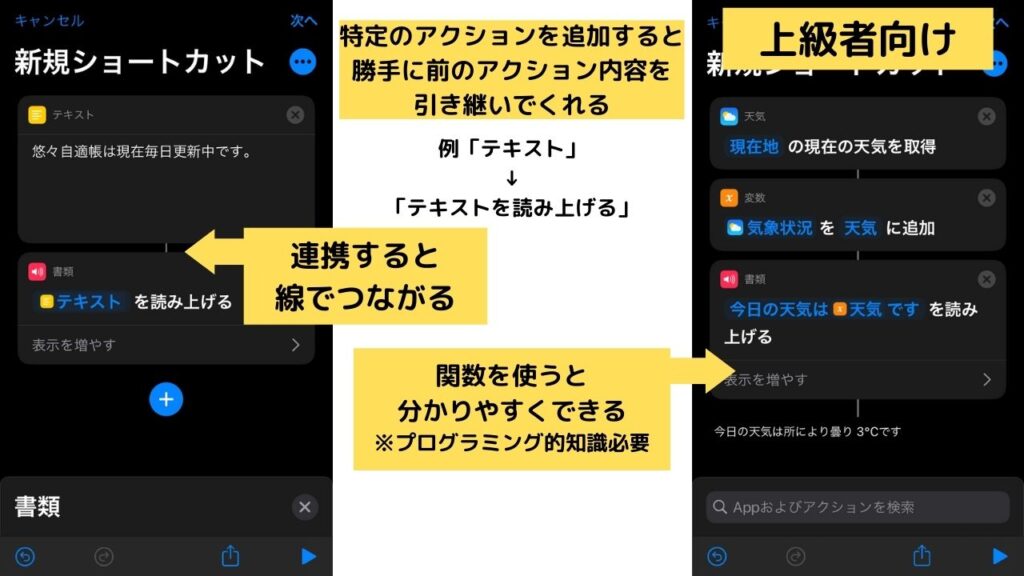
右の画像は上級者向けですが、関数を使うと整理されて分かりやすい連携ができます。画像のアクションは、「現在地の天気を取得して、Siriがそれを読み上げる」というものです。
アクションの連携は、たまに「なんでこれ連携しないんだ!」ってときもあるので、

組み合わせはトライ&エラーなところはあるね。

わお!
完成させる
アクションが揃ったら一度動作チェックをしてみましょう。画面の右下の「▶」から実際にアクションを動かしてみることができます。問題なければ、右上の「…」をタップします。
次に詳細設定画面になります。ここでショートカットのアイコンと名前を変更できます。アイコンは、一覧から「カラー」と「グリフ」を選択できるので、内容に沿ったものにするといいでしょう。
ホーム画面にも追加したい場合、「ホーム画面に追加」を選択してください。
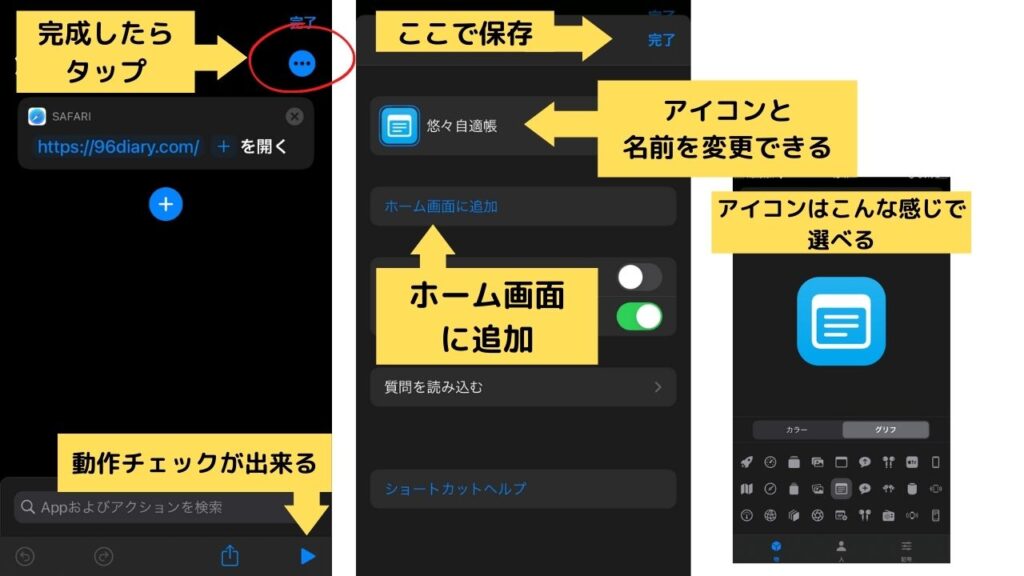
ホーム画面に追加する場合、ブックマーク扱いになるので、別途「画像」と「名前」を付けることができます。画像は先ほどのアイコンでもできますし、自分の好きな画像にすることもできます。
名前は8文字以上だと見切れるので、7文字以内になるように設定してください。
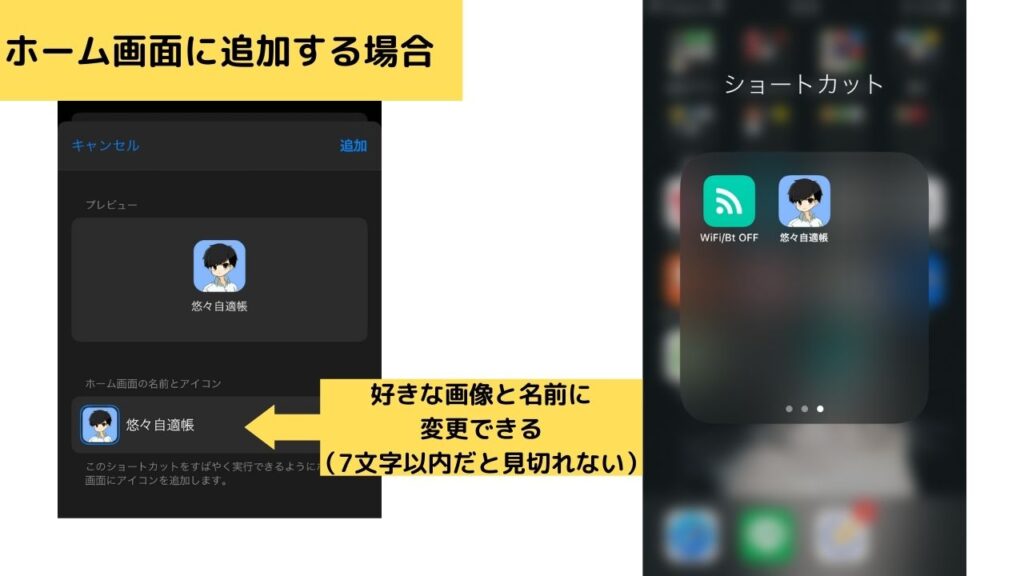

おー自由な画像が使えるのはいいね!
これでショートカットは完成です!

今回作ったショートカットはコチラです!
オートメーションの使い方
個人用オートメーションを作成
こちらもショートカット同様に、右上の「+」から新規オートメーションを作成できます。
「個人用オートメーション」と「ホームハブを設定」の2つがありますが、後者はホームアプリを使っている人向けですので、殆どの人は使いません。
個人用オートメーションを作成を選ぶと、オプションが表示されますが、これは「アクションを開始するきっかけ」を選んでください。
例えば「出発」の場合、位置情報で家から離れると、アクションが開始されます。
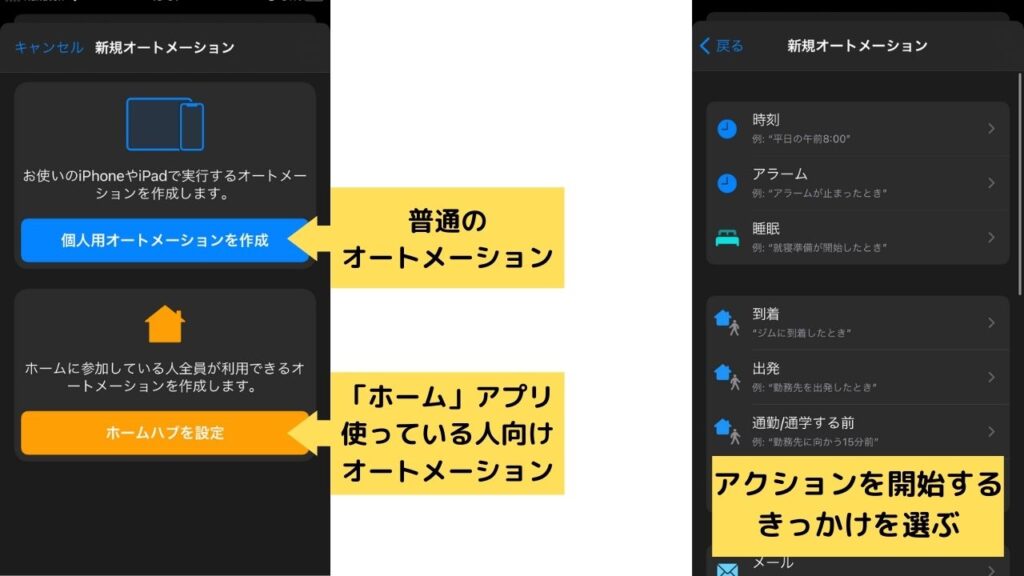
アクションを追加する
悠々自適帳は、毎朝7時に新着記事が投稿されます。
今回は、それに合わせてお知らせしてくれるオートメーションを作成します。

え、この宣伝…

別にええやん。
まず、日時を設定します。今回は毎日朝7時ですね。
そして「次へ」をタップしたらアクションを選択する画面になるので、ショートカットと同じように追加していきます。ちなみにアクションで「ショートカット」を選択することが出来るんですよ!
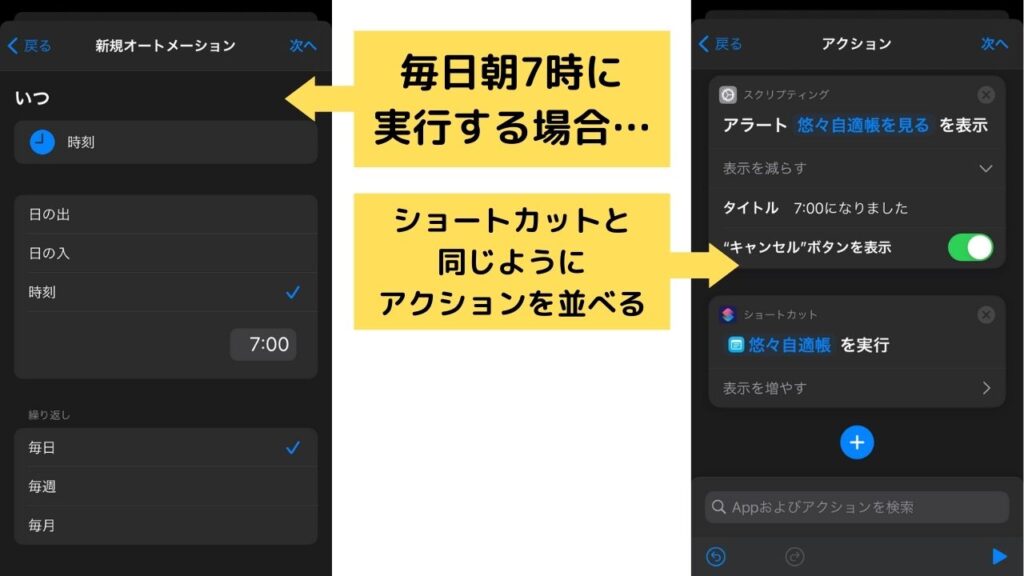
実行する
最後に動作チェックをしてみましょう。
「▶」をタップすると、アラートが表示されました。ここで「OK」を押すとサイトへ飛びます。「キャンセル」をタップするとそのまま閉じて終わります。

いやーコレ便利だね。うんうん便利。

いや、誰も使わんよ。
問題なければ「次へ」をタップして、編集画面に行きます。ここでは、内容の確認と、実行の前に尋ねるかを選択できます。
選択すると実行した際に、実行するかどうかを聞かれます。要らなかったら選択は外しておきましょう。
最後に完了を押すと、オートメーションが実行されます。
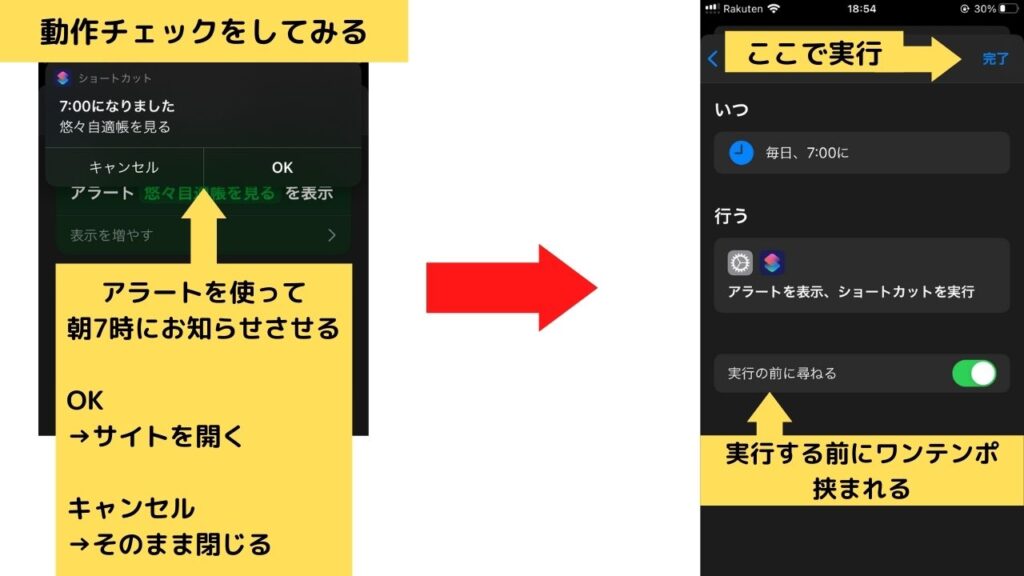

作る内容はともかく、作り方は結構簡単だね。

レシピを考えるのは結構楽しいので、ぜひ自分で作ってみて下さい!
先人のショートカットを拝借しよう

でも、作るの面倒くさい。
誰かから貰えないの?

貰えます!私が作ったレシピもいくつかありますよ~

ここに無かったら「ショートカット レシピ」でGoogle検索するといっぱいでてきます。欲しいのがあるかもしれないので探してみてください。

あ・・・・ありがてぇっ・・・・・・!
まとめ
今回の内容は、
これらについて解説しました。新しいレシピができたらまた載せますので、ぜひ使ってみて下さい!
最後まで読んで頂きありがとうございました!