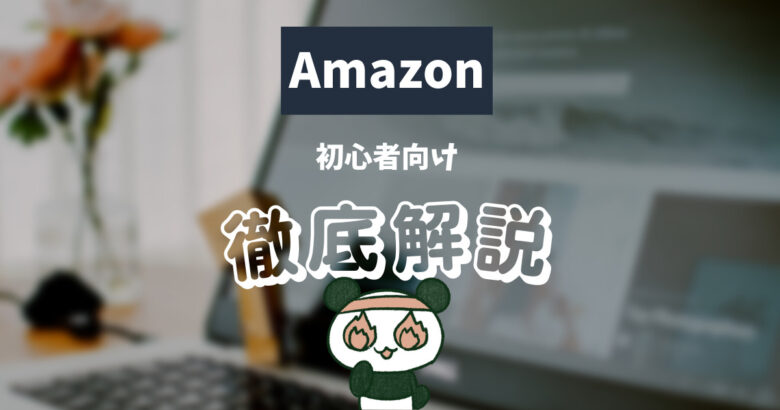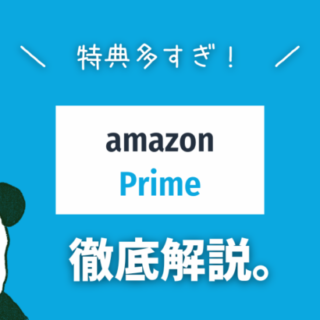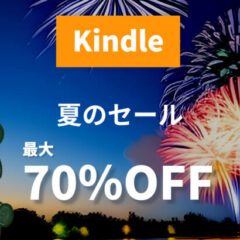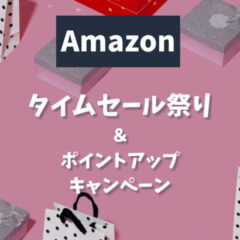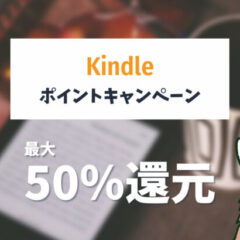Amazon使ったこと無いんだけど、どうやって使うの??

Amazonは他のサイトと比べてもかなり使いやすいよ。使い方を解説するね!
今更だけどAmazonを初めて使う…でも使い方が分からない!と言う方に向けて、この記事ではAmazonの使い方を解説しています。
Amazonは世界的に利用されているECサイトで、商品数もピカイチ。もはやどんな商品でもAmazonで購入できると言われているほどです。
そんなAmazonを使ったことが無いというのは非常にもったいないです。この記事でAmazonの使い方を理解して、ショッピングを楽しみましょう。
この記事ではAmazonの使い方だけでなく、こうすればもっとおトクに買い物できる!という方法も解説しています。ぜひ最後まで読んでみて下さい。
Amazon無料会員に登録する
Amazonで商品を購入するには、会員登録をする必要があります。Amazonのアカウントを持っていない方は原則買い物をすることが出来ません。
無料会員に登録するのに必要な情報は、氏名、メールアドレス(電話番号)、パスワードの3つです。特にメールアドレスとパスワードはログインするときに入力する項目なので忘れないようにしましょう。
無料会員なので、年会費などの費用は一切かかりません。
無料で簡単に登録できるので、パソコンとスマートフォンアプリの2つに分けて、手順を解説していきます。
パソコンで会員登録をする
パソコンで無料会員登録をする方法は以下のとおりです。スマートフォンのAmazonアプリではなく、インターネット(ブラウザ)を使用する場合も同じです。
- Amazon.co.jpを開く。
- 右上の「アカウント&リスト」を選択
- Amazonアカウントを作成するをクリック
- 空欄全てに入力する(氏名とフリガナはニックネームでOK)
これだけでAmazonの無料会員の登録は完了です。
スマートフォンアプリで会員登録をする
Amazonはスマートフォン専用のアプリがあります。アプリから購入するとお得になるケースがあるので、スマートフォンを持っている方はダウンロードしておきましょう。
既にパソコンなどで会員登録を済ませている方は、改めて会員登録する必要はありません。
- Amazonアプリを開く
- 「ログイン」の近くにある「アカウント作成」を押す
- 空欄全てに入力する(氏名とフリガナはニックネームでOK)
これだけでAmazonの無料会員の登録は完了です。
アプリの場合は、電話番号とメールアドレスどちらからも登録することができます。メールアドレスで登録するのが一般的ですが、後から両方登録しておくとアカウントのセキュリティが高まります。
Amazonで欲しい商品を探す
検索窓(検索バー)にワードを入力する
Amazonで欲しい商品を探すには検索窓から探すのが一般的です。一番上にある白いバーをクリックして、欲しい商品のワードを入れてみましょう。
例えば、「フライパン」と入力すると、サジェスト(検索予測)が表示されます。探している商品と同じワードであればそのワードをクリックしましょう。無ければ自分でワードを足して、絞り込んでいきましょう。
良さそうな商品があれば、クリックすることで商品ページに移ります。商品ページには商品の説明や性能、購入者のレビューが載っているので、よくチェックしておきましょう。
購入したいと思ったら「カートに入れる」もしくは「今すぐ購入」をクリックしましょう。
詐欺商品・粗悪品を回避する
Amazonで販売されている商品は、Amazon自身が販売している商品だけではありません。だれでも出品できるマーケットプレイス商品があります。
もちろんマーケットプレイス商品の多くは信頼できる企業が販売しています。しかし、中には中国人などが販売している詐欺商品、粗悪品もあります。
そういった業者は検索である程度除外することが出来ます。方法を知りたい方はコチラの記事を参考にしてみてください。
配送先の情報を入力する
Amazonで商品を注文するには、配送先と支払い方法を設定する必要があります。まずは配送先の設定から解説していきます。
Amazonでは商品ページの「今すぐ買う」もしくはショッピングカートの「レジに進む」から購入することが出来ます。
まだ配送先を設定していない方は、「お届け先住所の選択」という画面に移ります。そこで氏名と自宅の住所を入力しましょう。(ここの氏名は本名を入力する必要があります。)
お店で受け取ることもできる
Amazonでは自宅以外にも、特定のお店で商品を受け取る事ができます。
受取ができるお店は以下の4つです。(店舗によっては受取ができない可能性もあります。)
例えば家にいる時間が少ない方、自宅に届けたくない商品は受取スポットを活用してみてください。
Amazonの配送料は無料?
Amazonは無料会員かプライム会員かで配送料が違います。表にまとめてみるとこのような料金体系になっています。
| 無料会員 | プライム会員 | |
|---|---|---|
| 配送料(2,000円未満) | 410円(450円) | 0円 |
| 配送料(2,000円以上) | 0円 | 0円 |
| お急ぎ便 | 510円(550円) | 0円 |
| 発売日/発売日前日のお届け | 370円 | 0円 |
| お届け日時指定便 | 510円(550円) | 0円 |
| 大型商品・高重量商品 取扱手数料 | 商品ページに記載 | 0円 |
無料会員は、1回の買い物金額が2,000円未満だと配送料がかかります。ただし、2,000円以上購入すれば配送料は無料になります。あとは、配送サービスや商品のサイズによって追加料金が掛かります。
有料会員であるプライム会員になると、配送料や配送サービスがすべて無料になります。
支払い方法を選択する
Amazonで商品を注文するには、配送先と支払い方法を設定する必要があります。続いては支払い方法を設定していきます。
Amazonでは商品ページの「今すぐ買う」もしくはショッピングカートの「レジに進む」から購入することが出来ます。
ここで支払い方法が設定されていない場合は「支払い方法の選択」という画面に移ります。そこで支払い方法を入力していきましょう。
Amazonで使える支払い方法は以下の7つです。
おすすめはクレジットカード、Amazonギフト券、PayPayの3つです。
それぞれの支払い方法を解説していきます。
オススメ支払い:クレジットカード
クレジットカードはAmazonで最もポピュラーな支払い方法です。1度登録しておけば、次回からスムーズに購入が出来るようになります。
クレジットカードの支払い方法の設定は次のとおりです。
- 「支払い方法の選択」で「クレジットまたはデビットカードを追加」を選択
- カード情報を入力する
- 「カードを追加」をクリック
これでクレジットカードの設定は完了です。
もしAmazonをよく利用するのであれば、Amazonが発行する「Amazon Mastercard」がおすすめです。詳しくはコチラの記事で詳細を確認してみてください。
オススメ支払い:Amazonギフトカード
クレジットカードを持っていない方は、Amazonギフト券での支払いがオススメです。

なぜAmazonギフト券での支払いがオススメなのかというと、たまにポイント還元キャンペーンをやることがあるからです。そのキャンペーンを活用することで、クレジットカードで購入するよりお得になります。
もしキャンペーンを適用したい場合、支払いはコンビニ・ATM・ネットバンキングのいずれかになるので注意してください。
もしキャンペーンが開催した場合はコチラの記事でお知らせします。
オススメ支払い:PayPay
クレジットカードを持っていなくて、普段のお買い物でPayPayを使っている方は、AmazonでもPayPayを使うのがオススメです。
PayPayはお買い物金額に応じて0.5%のPayPayポイントが還元されます。また、キャンペーンでPayPayジャンボの対象になることもあります。
対象になった際にはコチラの記事でお知らせします。
PayPayでの支払い方法は次のとおりです。
- 「支払い方法の選択」で「お支払方法を追加」を選択
- 「PayPayアカウントを追加」を選択
- 「上記に同意して続ける」を選択
これでPayPayの支払いが出来るようになります。
もしこのやり方で出来ない場合は、PayPayの公式ページを参考にしてみてください。
Amazonは30日間返品できる
Amazonでは商品が到着してから30日間は返品できます。普通は商品に不具合が合ったときのみですが、Amazonの場合はお客様都合でも返品できます。
ただし、無料で返品できるかは条件次第です。返品についてはコチラの記事で詳しく解説しています。気になる方はチェックしてみて下さい。
Amazonの便利な機能
欲しいものリスト
Amazonでは欲しいものリストを作成することが出来ます。
Amazonアプリの通知機能をONにしておくと、欲しいものリストに入れた商品の値段が下がった時通知してくれます。
カメラ検索(スマホアプリ)
Amazonのスマホアプリを使うと、商品の外観やバーコードから商品を検索することが出来ます。
やり方は以下のとおりです。
- Amazonアプリで検索窓(白い部分)をタップ
- 「商品をスキャンする」をタップ
- 検索したい商品をカメラに移して「検索」をタップ
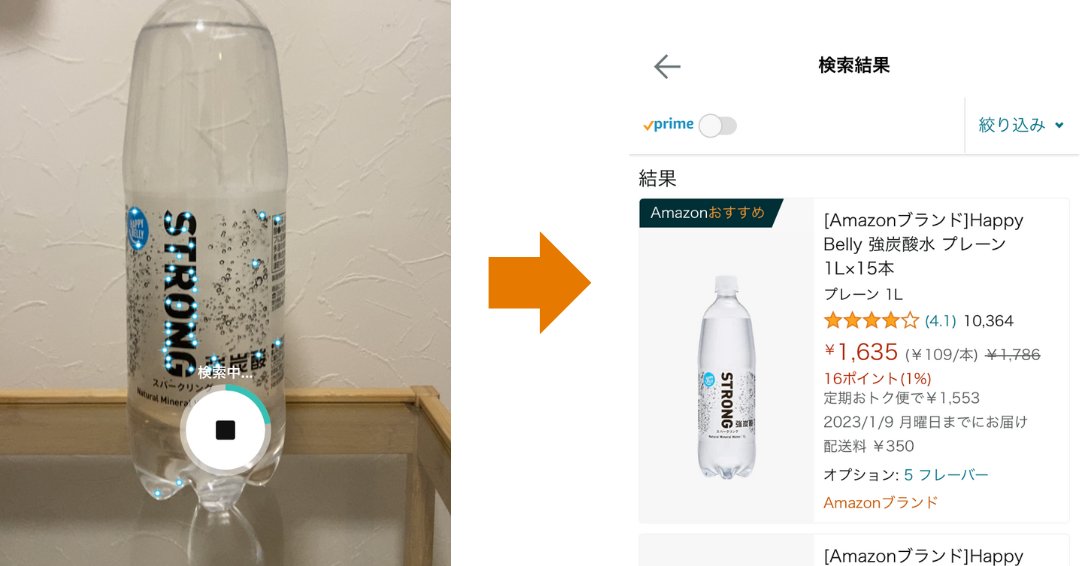
これで画像から商品を検索することが出来ます。
Amazonは買い物でポイントが貯まる
Amazonで買い物をするとAmazonポイントが貯まります。1ポイント=1円として支払い時に利用することが出来ます。
Amazonで商品を検索したときに、価格の下に○○ポイント(△%)という表記があると思います。これは、この商品を購入すると○○ポイント獲得できる、商品の価格に対して△%のポイント(還元率)という意味になります。
商品によってはポイントが付かない商品もあるので、購入前にチェックしておきましょう。
Amazonポイントについてはコチラの記事で解説しています。ポイント上手になりたい方はぜひチェックしてみてください。
Amazonで安く買う方法
Amazonは基本的に安く購入できるショッピングサイトですが、裏ワザを活用することでよりおトクにお買い物が出来ます。
Amazonで安く買う裏ワザについてはコチラの記事で解説しています。
Amazonのセールはいつ?
Amazonは定期的にセールを開催しています。
初売りセール、新生活セール、ブラックフライデーなどの大規模セールはテレビCMで大々的に宣伝されますが、小規模セールなどは宣伝されません。
全てのセールの開催日についてはコチラの記事でカレンダー形式で確認できます。直近のセールがいつなのか知りたい時はコチラの記事を参考にしてください。
Amazonプライムとは?
Amazonプライムは、月額料金(もしくは年額)を払ってAmazonのさまざまなサービスを体験できるサービスです。
例えば配送料が無料になったり、Amazonプライムビデオで動画見放題サービスを体験できます。
これら以外にもさまざまな特典があるので、コチラの記事でどんな特典があるのかチェックしてみてください。
Amazonで買い物を楽しもう
Amazonでお買い物をする為には3つのステップが必要です。
- 無料会員登録をしてアカウントを取得
- 配送先情報を入力
- 支払い方法を入力
この3つが完了していれば、Amazonでお買い物が出来るようになります。さらにAmazonポイントやセールを活用しておトクにお買い物をしましょう!

初めてAmazonを利用したけど、簡単に始められるね!

このサイトでAmazon攻略情報を発信してるからぜひチェックしてね!